|
|
本文章最後由 uf123061 於 2014-5-28 23:48 編輯
先看效果圖範例,有興趣的朋友再看 PS 的操作說明.
效果圖範例一

效果圖範例二

效果圖範例三

===========以下是原理說明和操作步驟----有興趣的朋友再繼續看===============
這個雪花效果,主要是利用 PS 的混合模式和雪花筆刷.以下會分別加以說明.
=======混合模式操作===============
範例圖檔下載 (人像):https://farm8.staticflickr.com/7095/13534806343_e75577810a_h.jpg
範例圖檔下載 (雪花) : https://farm3.staticflickr.com/2912/13534738855_20b61e5a38_h.jpg
本範例是使用圖層混合模式中的『濾色』. 濾色模式會取兩個圖層中最亮的色彩,所以任一圖層和白色模合,則結果色會是白色,相反,如果入一圖層和黑色混合,則結果色會是原色彩(黑色會被忽略掉) .
大家對濾色已經有概念之後,我們就直接來操作範例.
Step1: 開啟人像檔.現在只有背景圖層.

Step2:1.檔案-->置入 .
2.選雪花圖檔.
3. 調整圖檔大小,直接按 Enter 即可.
現在雪花圖層會覆蓋掉人像圖層,所以只會看到雪花.
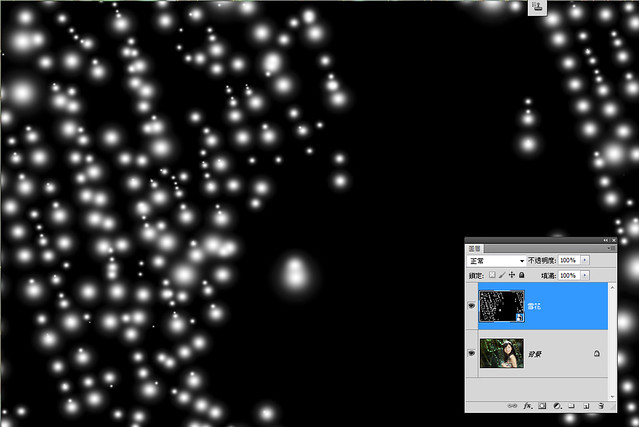
Step3:將圖層混合模式選擇『濾色』.(變亮也可以,請自行測試效果)
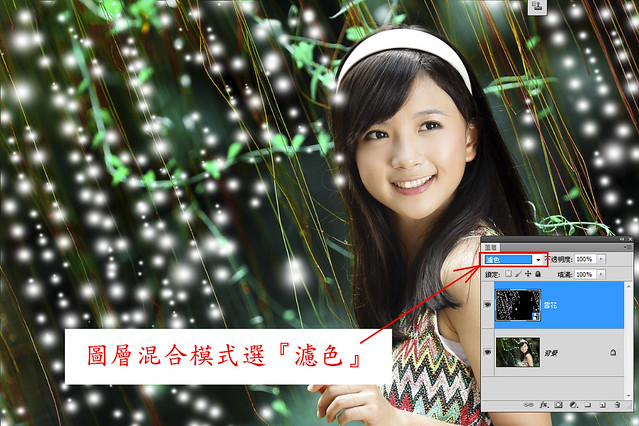
只有三個簡單的步驟,就可以合成人像和雪花,算是很簡單的特效。問題是如何自製客製的雪花呢?請繼續看以下的範例.
===========以下是雪花筆刷操作=============================
雪花圖層,其實是用 PS 『筆刷工具(B)』,設定几個隨機的參數,在圖層上隨便刷一刷,就會有雪花的效果.請看下面說明.
Step 1: 檔案--> 開新檔案(N) .
寛度、高度、解析度參數,請依你的人像圖層尺寸大小設定.

Step 2:將背景圖層填滿成黑色.
1.編輯(E) --> 填滿(L).
2.使用:黑色.
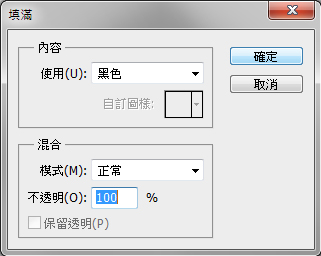
Step 3:設定前景色為白色.
1.可以按快速鍵『D』。再按『X』。
或是依下圖操成也可以將前景色設為白色.
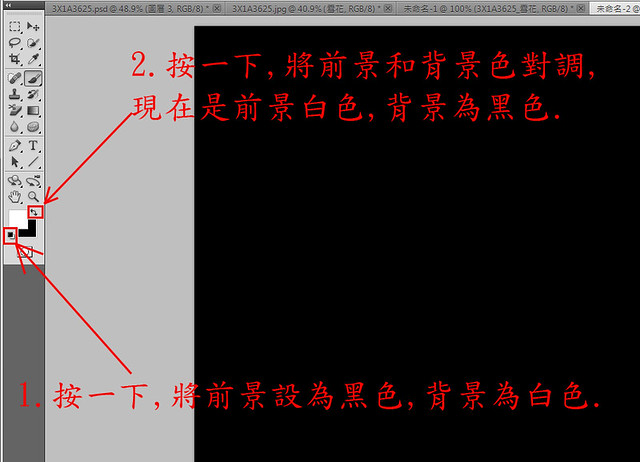
Step 4:按一下工具列的『筆刷工具(B)』。

Step 5:設定筆刷『尺寸』和『硬度』。
設參考下圖,實際尺寸和硬度,請依你的照片大小為依據。
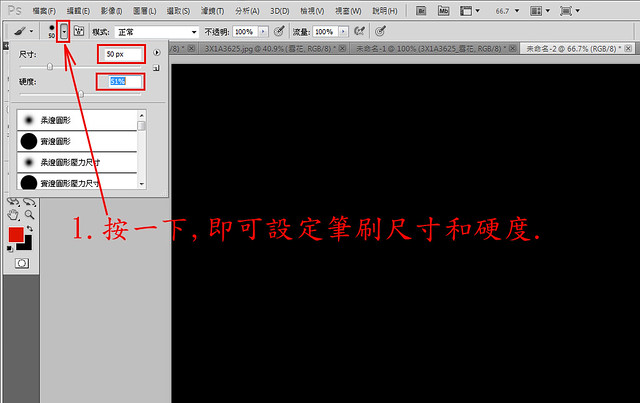
Step 6:下拉筆刷面板。
1。先取消所有設定,只留下『平滑化』。
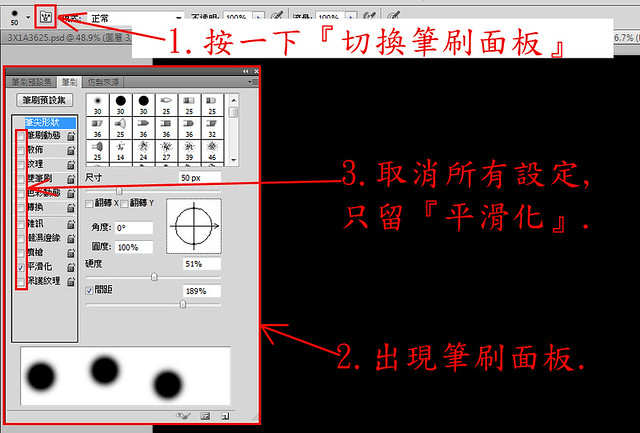
Step 7:設定筆刷間距.
間距約: 180%~200%,如下圖.
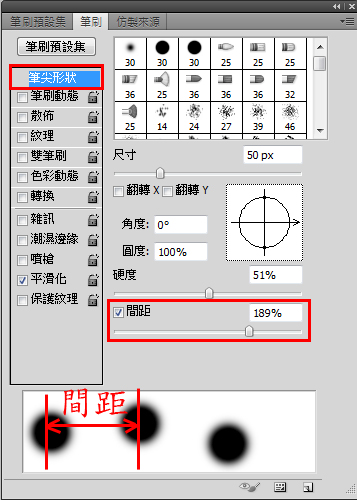
Step 8:設定筆刷動態。(隨機的筆刷大小)
大小快速轉換:80~100%.
請看圖示說明.
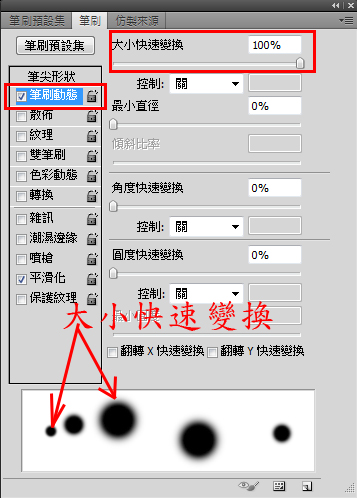
Step 9:設定筆刷散佈.
散佈:200~350%
請看圖示說明.

Step 10:現在可以在背景圖層上任意使用筆刷工具刷看看。
以下是我隨便刷出來的成果.
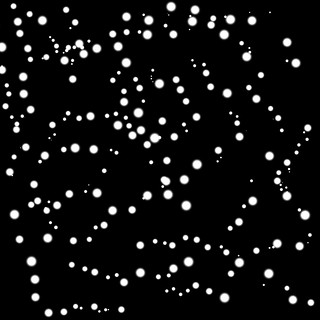
以上簡單說明雪花筆刷的相關參數,實際參數應用就是要看你們的照片尺寸而定,感謝您花時間看完這些步驟,只要多操作几次,就能很快上手了。
感謝您
|
|